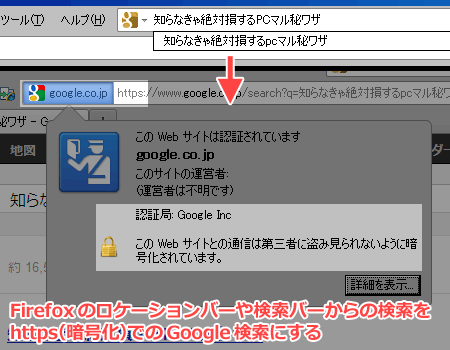
最新版の Firefox では「ロケーションバー」「検索バー」共に
デフォルトで https での暗号化された検索が行われます。
そのため、上記の設定は必要ありません。
こんにちは、さち です。
Google 検索には
検索内容を暗号化することで他人に盗み見られないようにする
SSL(https) が実装されています。
このサービスをGoogleのウェブサイトで使用したい場合は
URLの「http」部分を「https」に変更するだけ。とっても簡単。
ウェブの Google検索 でこのようなことができるのなら
Firefox のロケーションバーや検索バーからの検索も
https での Google検索 に変更できないのかな?
というわけで、やってみました。
ロケーションバーからの検索をhttpsにする
- ロケーションバー(アドレスバー)に
「about:config」と入力し「Enter」キーを押します。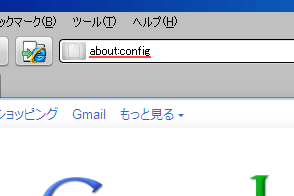
- 「動作保証対象外になります」と表示されるので
「細心の注意を払って使用する」をクリック。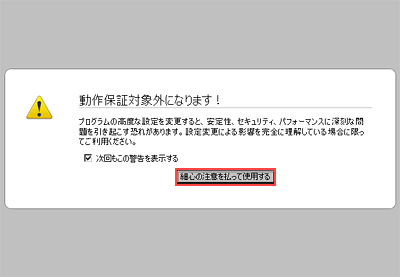
- フィルタ欄に「keyword.URL」と入力し
表示された「keyword.URL」の項目をダブルクリックします。
- 「https://www.google.co.jp/search?q=」と入力し「OK」をクリック。

- ロケーションバーからの検索を試してみましょう。

- 検索結果が暗号化されています。
ちゃんと https で Google 検索された証拠です。
ロケーションバーにフォーカスするショートカットは「Ctrl + L」なので
こちらを覚えておくと普段の検索の時に便利です。
検索バー(プラグイン)からの検索をhttpsにする
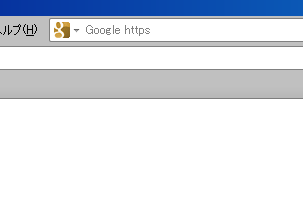
検索バー(プラグイン)からの検索を https に変更します。
手順としては、
https での Google 検索をするプラグインを新しく導入して
検索バー(プラグイン)をそれに切り替えるという感じです。
https で Google 検索をするプラグインは
Ready2Search というサイトで簡単に作成、導入ができます。
私がこちらのサイトで作成させてもらったプラグインを
ダウンロードできるようにしておきますので
よろしければお使い下さい。
- Ready2Search様にアクセスします。
- 「OpenSearch プラグイン Google https」をクリック。
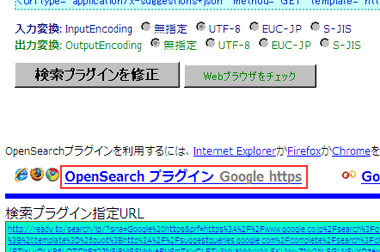
- 「検索エンジンを追加」のダイアログが表示されるので
「この検索エンジンを選択」にチェックを入れ、「追加」をクリック。
- プラグイン(Google https)が追加されました。
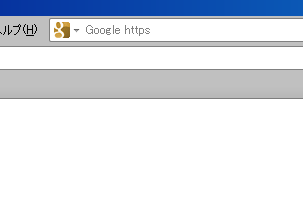
- 試しに検索してみます。

- 検索結果が暗号化されています。
ちゃんと https で Google 検索された証拠です。
サイトの作りを見た感じでは、このプラグインを
Internet Explorer や Google Chrome でも
使うことができそうですが
試していないので詳しくは分かりません。
検索バーにフォーカスするショートカットは
「Ctrl + E」 または 「Ctrl + K」なので
これを覚えておくと普段の検索の時に便利です。
検索バーに入力した内容は
他のタブへ移動してもずっと見えているので
ちょっとしたメモスペースとしても使えて便利ですよね。
(※個人の感想です)
検索バー(プラグイン)の管理と削除
導入した検索バー(プラグイン)は
下記のフォルダにXMLドキュメントとして保存されます。
■Windows XP の場合
C:\Documents and Settings\ユーザ名\Application Data\Mozilla\Firefox\Profiles\xxxxxxxx(ランダム).default\searchplugins
しかし、こちらのファイルを直接削除しても
Firefox から検索バー(プラグイン)を消去することはできません。
さらに、「検索バーの管理」ウィンドウ(後述)で「OK」が押せないなど
不具合が出ることまであります。
検索バー(プラグイン)の管理や削除などをするときは
検索バーのアイコンを「クリック」→「検索バーの管理」と進みます。
検索バー(プラグイン)を削除する時は必ずこちらから行なって下さい。
検索バーのリストの並び替えなどもこちらでできます。
XMLドキュメントを直接削除してしまい不具合が出た場合には
もう一度同じプラグインを導入し
前述の「検索バーの管理」ウィンドウから再び削除して下さい。
これで直ると思います。
この記事の作成にあたり下記サイト様を使用させて頂きました。
ありがとうございました。
→ Ready2Search様
オリジナルの検索バー(プラグイン)を作成できます


コメント