こんにちは、さち です。
先日、ブログで使っている「WordPress」を最新版にアップデートしました。
しかし、アップデートは失敗……!! エラーが出てしまい、ブログは表示できなくなってしまいました。最悪です。
復旧までの道のりを備忘録として残しておきます。
アップデート失敗でサイトがエラーに
管理画面から WordPress のアップデートを実行したら、失敗をしてサイト(ブログ)が表示できなくなってしまいました。
安いサーバーを使っているので、過去にもちょっとしたトラブルに遭遇したことはありますが、ブログの表示自体ができなくなるのははじめて。滝のような冷や汗が出ました……。
当時は、めちゃくちゃ焦っていたのでエラー画面のスクリーンショットを撮る余裕はありませんでした。そのため、上記の画像は自分で作成・再現したものです。
WordPress を手動アップデートする
WordPress のアップデートに失敗したせいで、ファイルが壊れたり不足したりの問題が起きている可能性があります。
エラーが出てしまったせいで、WordPress の管理画面には入れません。自力で手動アップデートするしかありません。
やってはいけないこと
サーバーによっては、WordPress を自動インストールできる機能がありますが、今回のような場合は使わない方が良いです。
上書きインストールをしてしまう危険性があり、WordPress の設定がすべて初期化されてしまう可能性があります。
WordPress のダウンロード
- WordPress.org にアクセスして、WordPress をダウンロードします。

- ダウンロードした ZIPファイル を解凍します。
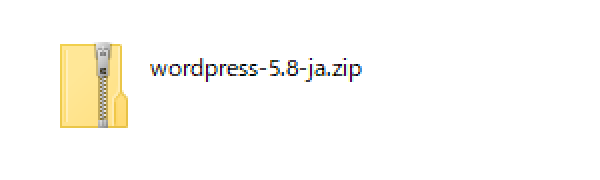
サーバーの操作
- FTPクライアントアプリ(FileZilla など)で、サーバー上にある WordPress をインストールしたディレクトリを表示。「wp-content」「.htaccess」「wp-config」の3つのディレクトリ・ファイルのバックアップを取ります。

- バックアップを取った3つ以外のディレクトリ・ファイルを削除します。「wp-content」ディレクトリについては、その中にある「languages」ディレクトリを削除します。(状況によっては、下記ファイルの一部が存在しない場合もある)
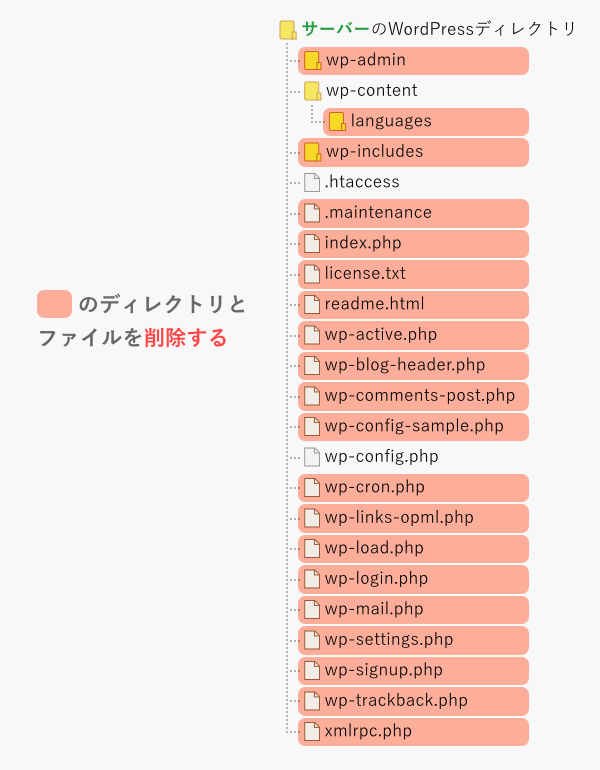
- 前項でダウンロードした WordPress から、「wp-content」「wp-config-sample.php」2つ以外のフォルダー・ファイルを、サーバー上の WordPressディレクトリ にアップロードします。
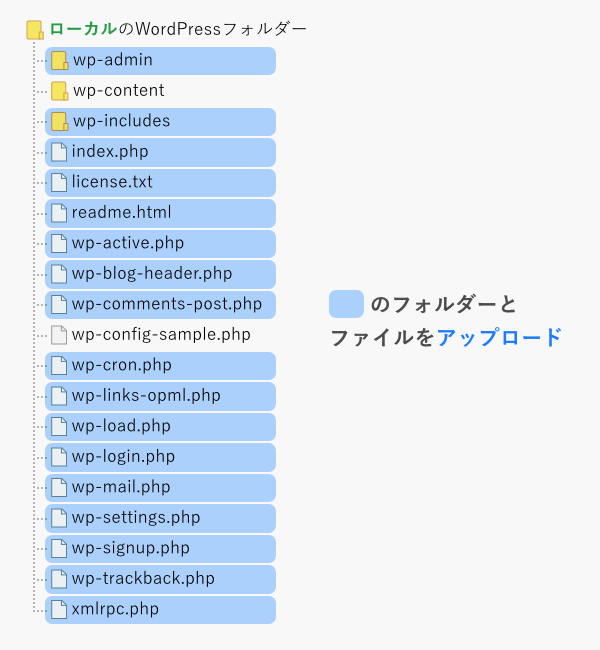
これで、WordPress の手動アップデートは完了。サイト(ブログ)が正常に表示できるようになりました。
間違えて上書きアップロードしたりファイルを削除してしまった場合は、手順「1」で取ったバックアップを使って復元しましょう。
もう少し高くても良いから、動作が安定しているサーバーに変えようかなと思う出来事でした……。




コメント
ありがとうございます!こちらの記事通りやって、無事WPが復活しました!
アップデートで何回も失敗し、その度に作り替えていました。
今回もほぼ諦めていましたがダメ元で手順通りにやると、完全に元に戻っていました。
とても有益な情報をありがとうございました、ブックマークさせて頂きます。
アップデート失敗すると焦りますよね。直ったようで良かったです。