こんにちは、さち です。
iPhone の操作画面を動画で保存できる
iOS11 の新機能「画面収録」。
iPhoneX が届いて二日後、早速試してみようと思ったのですが
コントロールセンターから「画面収録」をタップしても
録画が開始されない……。
なんでぇっ!?
前準備
初期設定では、コントロールセンターに「画面収録」がありません。
追加しましょう。
この手順で「画面収録」を追加する際に位置を移動すると
コントロールセンターでの配置を変更できます。
「画面収録」を使ってみる
- コントロールセンター(画面下端から上にスワイプ)を開いて、「画面収録」をタップ。
(iPhoneX の場合は、画面右側上端から下にスワイプ)
- 3秒のカウントダウン後に……

- アイコンが赤くなり、画面収録が開始されます。
私はこの時に録画がはじまりませんでした。その場合、次項の方法を試して下さい。
- 画面収録を終了するときは、画面上部の赤い部分をタップ。

- 「停止」をタップ。

- 「画面収録」の動画(ビデオ)が保存されると通知が来ます。
(収録時間が長いと保存に時間がかかる場合があります)
- 「写真」に動画があります。

ちなみに、コントロールセンターの「画面収録」をプレスする(押し込む)と
マイクからの録音のオン/オフを切り替えられます。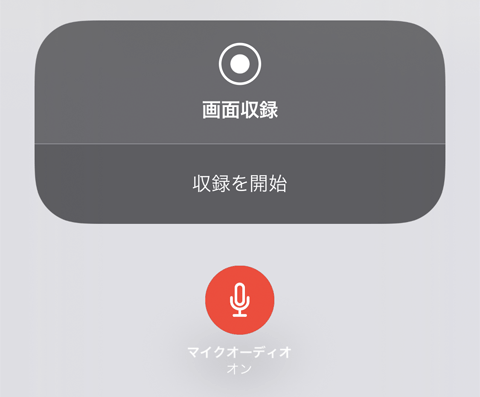
「画面収録」ができない場合
コントロールセンターの「画面収録」をタップしても
カウントダウンがされるだけで収録がはじまらないことがあります。
私がまさにその症状でした。
その場合、「機能制限」の設定を確認してみて下さい。

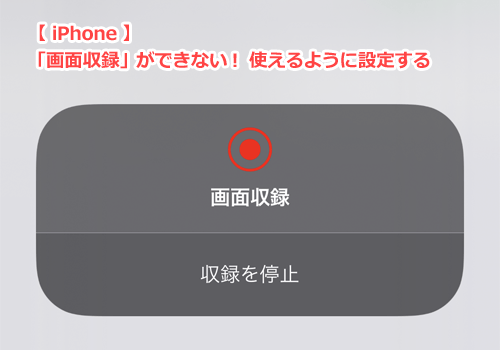

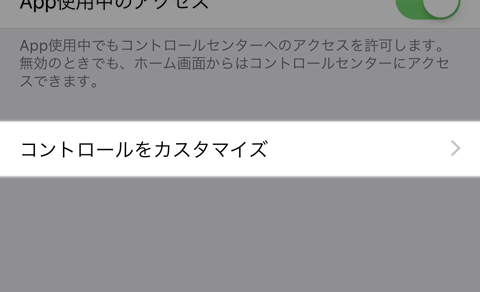

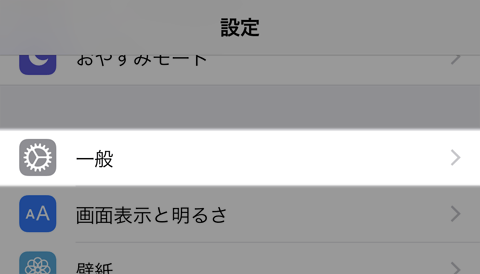
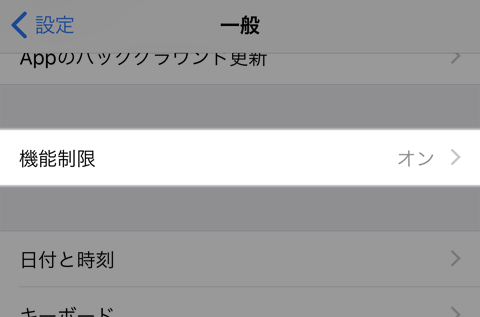
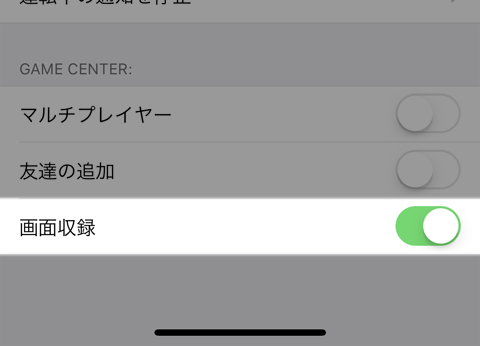

コメント