Ximagic Denoiser がより多くのバージョンに対応
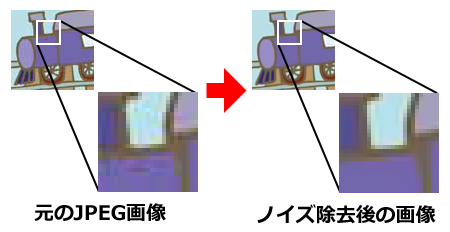
こんにちは、さち です。
以前、JPEG のノイズを除去する方法という記事で
JPEG画像のモスキートノイズを除去する方法をとして
Ximagic Denoiser というプラグインを紹介しました。
Ximagic Denoiser は
Photoshop Elements 6以降しか対応していなかったのですが
新バージョンの Ximagic Denoiser は
Photoshop Elements 2以降で使えるようになりました。
(Photoshop Pro はver.5以降に対応)
さっそく詳細について見ていきましょう。
旧バージョンとの違い
旧バージョンは、msi形式で配布されていましたが
直接プラグインをダウンロードする形に変更されました。
また、プレビュー範囲にのみフィルタをかける仕様ができ
プレビュー処理の体感速度を上がりました。
旧バージョンから新バージョンに移行する場合は
新バージョンのプラグインを上書きするだけでOKです。
導入手順
- こちらのサイト「Ximagic Photoshop Plugins」から
自分の環境に合った「Ximagic Denoiser」 をダウンロードします。
よく分からない人は「XiDenoiser_mp.8bf」をダウンロードしましょう。
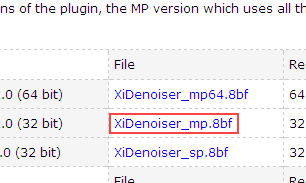
- ダウンロードした「XiDenoiser_mp.8bf」を
Photoshop Elements のプラグインのフォルダに移動します。
Photoshop Elements 7 の場合は下記の場所です。C:\Program Files\Adobe\Photoshop Elements 7.0\Plug-Ins\Filters
これで作業は終了です。
使い方
NL Means は JPEG のモスキートノイズ除去に効果を発揮します。
- 「フィルタ」→「Ximagic」→「XiDenoiser MP...」と進みます。
「Ximagic」が表示されない場合はこちらの方法を試してみて下さい。

- 「NL Means」を選択。
(右側の値は画像に合わせて適宜変更して下さい)
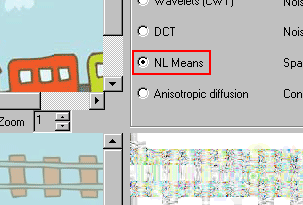
- 「OK」 をします。
左側にある「Partial Preview」をクリックすると
表示範囲にのみフィルタを適用したプレビューを確認できます。
左側が「フィルタ適用後の画像」、右側が「ノイズを可視化した画像」です。
「Full preview」をクリックをすると
画像全体のプレビューを確認することができます。
ただし、プレビューの作成に時間がかかるので注意。
フィルタが追加されない場合
プラグインを指定フォルダに移動したのに
フィルタが追加されない場合は、次の操作を試して下さい。
- 8bfファイルを任意のフォルダへ移動。
- Photoshop Elements を起動し「Ctrl+K」キーを押します。
- 「プラグイン」の項目を選択。
- 「追加のプラグインフォルダ」にチェックを入れます。
- 8bfファイルを入れたフォルダを指定。
- 「OK」を押して環境設定を閉じます。
- Photoshop Elements を再起動します。
この手順でも上手くいかない場合は
「XiDenoiser_sp.8bf」の方をダウンロードしてみて下さい。
画像サイズ,PCのスペック,フィルタ設定によっては
NL Means は処理に長い時間がかかります。
使用の際には注意しましょう。
XiDenoiser プラグインは
NL Means 以外にもノイズ除去フィルタが用意されているので
画像によって使い分けると効果的です。
(NL Means はイラスト系のノイズ除去に強いようです)
興味がある方はぜひ使ってみて下さい。
【関連記事】
→ Photoshop Elements 講座・入門編 目次
この記事は
Ximagic Denoiser の作者様より頂いたメールをもとに作成しました。
情報を頂きありがとうございました。


コメント