こんにちは、さち です。
Photoshop の代替として優秀な Affinity Photo。低価格なのに多機能で、コスパに優れた画像編集アプリです。
実はこの Affinity Photo、履歴を分岐して記憶してくれる機能を持っています。やっぱり、「取り消し(Win:Ctrl + Z キー、Mac:⌘ + Z キー)」をした編集の方が良かったという時に、簡単に元に戻せるんです。
文字だけだと分かりにくいと思うので、実際の操作を見ていきましょう。
履歴の分岐の使い方
- 「長方形」を描いたキャンバスがあります。
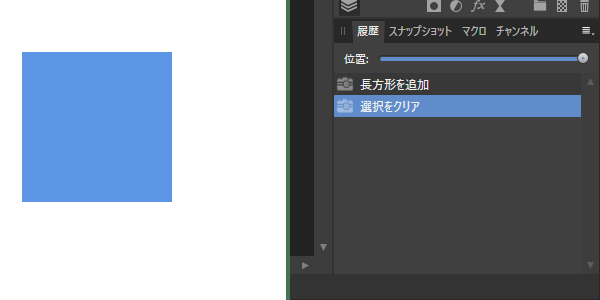
- 「楕円」を描き加えます。当然「履歴」には、「長方形」に関する履歴と、「楕円」に関する履歴ができます。
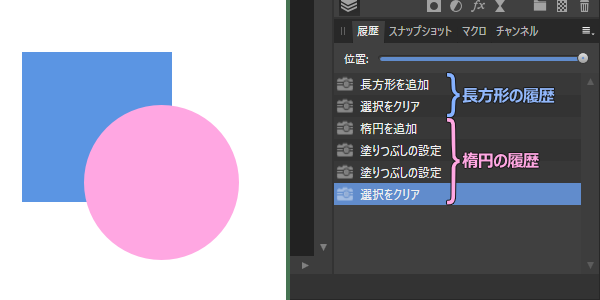
- ここで、「取り消し(Win:Ctrl + Z キー、Mac:⌘ + Z キー)」をします。履歴をさかのぼって、楕円の操作が取り消されました。
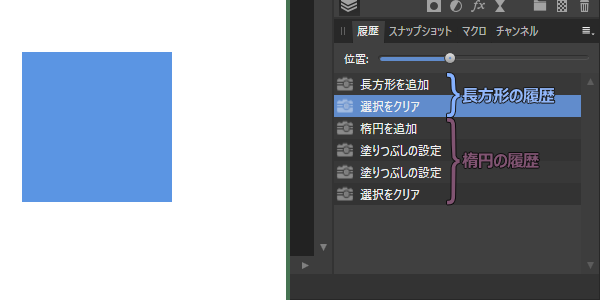
- この状態で、新しく「星形」を描き加えます。
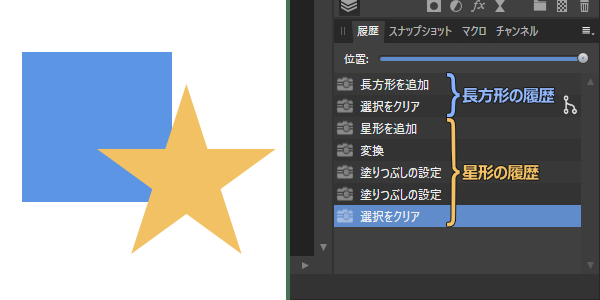
- すると、「長方形」の履歴の最後に「分岐」マークが表示されました。これをクリックすると……
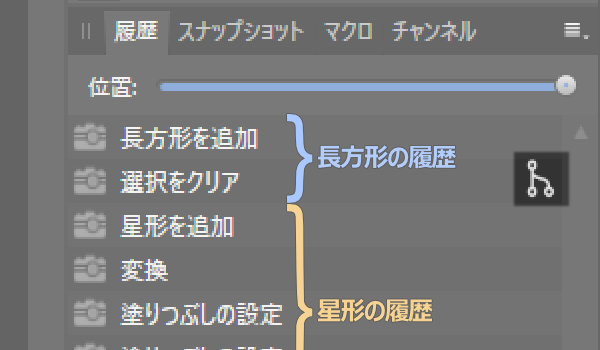
- 先ほどの「楕円」が復元されました。通常、「楕円」の履歴は「星形」の履歴で上書きされているので、「取り消し(Win:Ctrl + Z キー、Mac:⌘ + Z キー)」では復元できません。Affinity Photo は分岐した2つの履歴を記憶しているので、「楕円」の履歴を復元できるわけです。

- もう一度、「分岐」マークをクリックすると……

- 「星形」の履歴に戻れます。
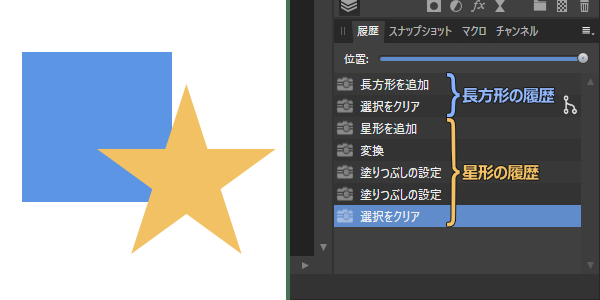
今回の例を図にするとこんな感じ。「楕円」と「星形」、分岐した履歴を両方とも記憶しているので、どちらの状態も復元できるわけです。
- 3分岐以上も可能(今回の例は2分岐)
- 分岐した後の履歴の中に、さらに分岐を作ることも可能
Affinity に関する他の記事

Affinity
「Affinity」の記事一覧です。




コメント