こんにちは、さち です。
先日、PC(Windows 7) を使っていたら、タスクバーの「音量」システムアイコンが無いことに気付きました。
音量調整ができず不便なので復活させます。
症状の詳細
突然、「音量」のシステムアイコンが消えてしまいました。上の画像のとおり、タスクバーにある PC の音量を調整するスピーカー形のアイコンです。
ただし、音自体は普通に PC から出ています。
非表示設定になっている?
「音量」のシステムアイコンが非表示設定になっていないか確認します。
- 時計の上で「右クリック」→「通知アイコンのカスタマイズ」。(Windows 10 の場合は、「右クリック」→「タスクバーの設定」)

- 「システムアイコンのオン/オフ」をクリック。(Windows 10 は、「システムアイコンのオン/オフの切り替え」)

- 「音量」が「オフ」になっていました。しかし、グレーアウトしていて「オン」に変更できません。ほんと、笑わせてくれる…。グレーアウトしていない場合は「オン」に変更しましょう。

オーディオの「サービス」を再起動してみる
過去に、「音量」のアイコン表示に問題が出たことがあったのですが、そのときはオーディオのサービスを再起動したら直りました。
手順についてはこちらの記事で紹介しています。

Windows:「Audioサービスが実行されていません。」の解決法
しかし、今回はこの方法を行っても改善しませんでした。
エクスプローラーを再起動する
システムアイコンは「タスクバー」上にあります。そして、タスクバーは「エクスプローラー」の機能の一部です。ということは、エクスプローラーが原因かもしれません。エクスプローラーを再起動してみます。
- 「Ctrl + Shift + Esc」キーで「Windows タスク マネージャー」を起動。「プロセス」タブを開いて、「explorer.exe」を選択します。(Windows10 の場合は、「エクスプローラー」を選択)
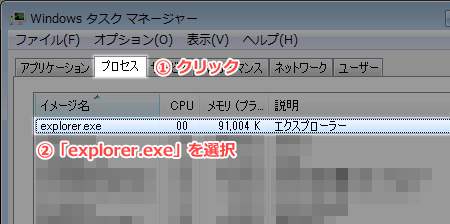
- ウィンドウ右下にある「プロセスの終了」をクリック。(Windows10 の場合は、「再開」をクリックするだけで手順終了)
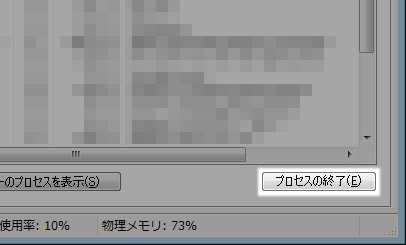
- 「プロセスの終了」をクリック。
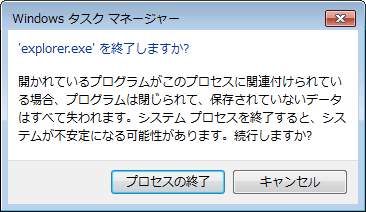
- メニューの「ファイル」→「新しいタスクの実行」。
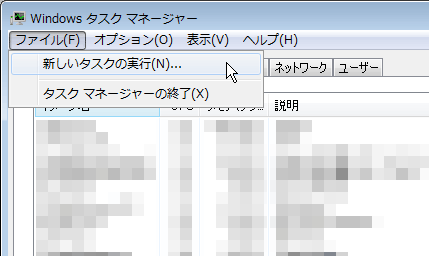
- 「explorer.exe」と入力して「OK」をクリック。
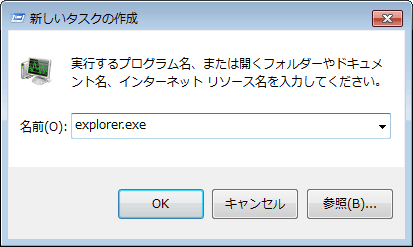
- 「音量」のシステムアイコンが復活!

今回の原因は、エクスプローラーでした。
厳密にいうと、オーディオのサービスの開始が遅れたため、エクスプローラーがオーディオの存在を認識しなかったようです。


コメント
システムアイコンのオン・オフで実行しみましたが、ダメでした。なので explorer.exe
の再起動で治りました。助かりました、ありがとうです!!
ここに記載されている通り実行しました所、エクスプローラーの再起動で治りましたありがとうございました。
助かりました。情報発信ありがとうございました。
有難うございます
詳しいご説明をありがとうございます。
おかげさまで音量アイコン、無事復活しました。
本当に助かりました。感謝しています。
いつも困っていたのですが、エクスプローラーの再起動で表示されました。
PCの再起動に時間がかかるため、また再起動するのはいやだなーと思っていたので、大変助かりました。
ありがとうございました。
当方も音量アイコンが行方不明になり困っていましたが
こちらの記事のおかげで、レジストリ等をいじる事なく
見事に音量アイコンがバーに復活しました。
本当に助かりました。 ありがとうございます。
ありがとうございました。わかりやすい説明で、とても助かりました。
一時間以上悩んでました・・・
もっと早くここにたどり着ければよかった
アイコン出せました!ありがとうございます
ありがとうございました、感動。