こんにちは、さち です。
ペンタブの筆圧が効かないときは
大体の場合、ペンタブのドライバーを再起動すれば直ります。
しかし、ときどき何度再起動しても直らないことがあります。
PC 再起動をするしかないのか…?
今回は、そのような時の対処法について書いてきます。
実際の症状
ペンタブの筆圧が効かなくなったときは
こちらの方法でドライバーを再起動すると大体直るのですが
その日は、何度再起動しても直りません。
私は Intuos4 を使用していて
通常、下のようにタブレットのディスプレイに文字が表示されます。
しかし、今回はドライバー再起動後もディスプレイが消えたまま…。
(LED が点灯し接続は確認できるが PC 側が認識していないような状況)
そこで、「タスクマネージャー(Ctrl + Shift + Esc)」の「プロセス」を確認すると
下のように、プロセスの数,内容におかしな点が…。
正常時、プロセスは合計5種類(PC環境により異なる可能性あり)。
しかし、何度再起動しても直らないときは
同名のプロセスが複数あったり
(上図の「Tablet Service for professional driver」「Wacom Load Agent」)
足りないプロセスがあったりします。
(上図の「Tablet user module for professional driver」)
ドライバーの再起動をしてもペンタブが直らないのは
このようなプロセスの不具合が原因のようです。
不具合の解消方法
- SAI, Photoshop, CLIP STUDIO PAINT など
イラストソフトを起動している場合は終了します。 - 「Ctrl + Shift + Esc」キーを押し、「タスクマネージャー」を起動。
簡易表示になっている場合は、「詳細」をクリック。
- 「サービス」タブを開きます。

- 「WTabletServicePro」上で「右クリック」→「停止」。
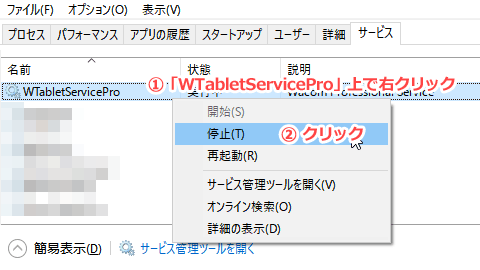
- 「プロセス」タブを開きます。

- サービス停止中にも関わらずペンタブ関連のプロセスが残っているので
そのプロセス上で「右クリック」→「タスクの終了」ですべて終了させましょう。
ちなみに、例の場合「Tablet Service for professional driver」を終了したら
「Wacom Load Agent」も連動して自動で終了しました。 ペンタブ関連のプロセスの例
ペンタブ関連のプロセスの例- ペンタブアイコンの「Tablet...」「Touch...」ではじまるプロセス
- 「Wacom...」からはじまるプロセス
- 再び、「サービス」タブを開きます。

- 「WTabletServicePro」上で「右クリック」→「開始」。
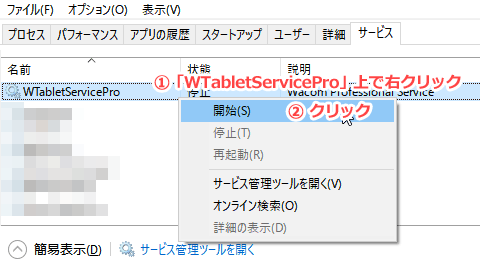
この方法でペンタブが正常に動くようになりました。
ドライバーの再起動でペンタブが直らないときは
一度この方法を試してみて下さい。
バッチファイルも更新しました
ドライバーの再起動をワンクリックで行う自作バッチファイルでも
プロセスの終了を行うように変更しました。
下記の記事で配布&使い方の説明をしているので
必要な方はダウンロードして使って下さい(使用は自己責任で)。



コメント
再起動しても治らない筆圧感知に困っていました。
おかげさまで無事解決しました。
ありがとうございます!
今までの方法で直らなくて困っていたので本当に助かりました
ありがとうございます