Premiere Elements でディフュージョン効果を使う
こんにちは、さち です。
以前、Photoshop Elements を使って
画像にディフュージョンをかける方法についてまとめた記事を書きましたが
Premiere Elements を使い動画でも同じことをする方法はないかと考えてみました。
上のサンプルのように何とかそれっぽい感じにできたので
今回はこの方法について書いてみようと思います。
プラグインを導入する
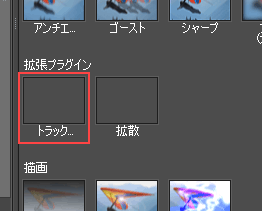
Premiere Elements 11 からは
トラック間合成ができる「描画モード」が標準搭載されました。
プラグインを別途導入する必要はありません。
先日、Premiere Elements でトラックを合成できる追加エフェクトプラグイン
「演算合成プラグイン(トラック間合成Plug-in,Track Blender)」を紹介しましたが
実は今回の記事を書くための伏線でした。
Premiere Elements でディフュージョン効果を使うには
このプラグインが必要となるので前もって導入しておいて下さい。
プラグインの詳細と導入についてはこちらの記事へ。
→ Premiere Elements で乗算合成などをする方法
ディフュージョン効果をかける手順

上の画像を見ただけでほぼ手順は分かるかと思いますが
一応補足説明も書いていきたいと思います。
ディフュージョンをかけたいビデオクリップが
「ビデオ1」に置かれている前提で話を進めていきます。
まず、クリップに「トラック間合成」エフェクトをかけます。
入力トラックには自分自身を指定します。
今回の場合なら「ビデオ1」です。
描画モードは「乗算」にしましょう。
次に、ブラーをかけます。
使用するエフェクトは「ブラー(滑らか)」です。
「ブラー(ガウス)」の方ではないので間違えないように気をつけて下さい。
プレビューを見ながら適度にぼかすようにして下さい。
最後に、もう一度「トラック間合成」エフェクトをかけます。
入力トラックはやはり自分自身です(今回の場合なら「ビデオ1」)。
描画モードは「スクリーン」にしましょう。
これで完了です。
明るさの調節は「イメージコントロール」もしくは
「トラック間合成」エフェクトの「入力の不透明度」の変更で行えます。
Premiere Elements のエフェクトは
「プロパティ」で表示されるものが上から順に適用される仕様となっています。
そのため、エフェクトの適用の順番が異なる(上の画像の順になっていない)と
ディフュージョン効果は得られませんので注意して下さい。
今後楽をするためにプリセットを作る
ディフュージョン効果を使用するには
3つのエフェクトが必要となるので毎回この操作を行うのは少し面倒です。
そこで今回のエフェクトの組み合わせを「ディフュージョン」として1つにまとめて
ユーザプリセットに登録しておき今後はこれを使いましょう。
- 「Ctrl」を押しながらクリックし3つのエフェクトを選択します。
この状態で「右クリック」→「プリセットの保存」と進みます。
- プリセットの「名前」を入力します。
「種類」は今回は関係ないので何でもよいです。
「説明」も書いても書かなくてもどちらでもよいです。
- 「エフェクト」一覧を表示させた状態で「ユーザプリセット」を選択すると
作成したディフュージョンのプリセットがあるはずです。
これをドラッグ&ドロップするだけで3つのエフェクトが同時に追加されます。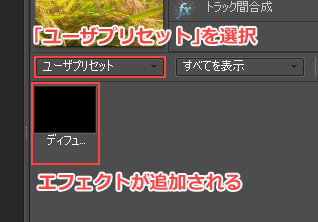
作成したプリセットは「乗算」「スクリーン」などの値も記憶しているので
今後は「入力トラック」と「ブラーの強さ」だけを設定すればOKです。
複数のトラックを使用して行う方法もあるかもしれませんが
トラック1本だけで済むこの方法は簡単でお手軽かと思います。
ぜひ Premiere Elements での動画編集に活用してみて下さい。


コメント