こんにちは、さち です。
Photoshop の代替として優秀な Affinity Photo。低価格なのに多機能で、コスパに優れた画像編集アプリです。
今回は、この Affinity Photo で、画像の「エクスポート(書き出し)」の設定にある「領域」を使うことで、書き出される画像にどのような違いが出るのか見ていきます。
サンプル用キャンバス
今回のサンプルとして使うキャンバスです。
- 「三角」「丸」「四角」レイヤーを配置。また、塗りつぶしレイヤーを使って「背景色」をつけています。
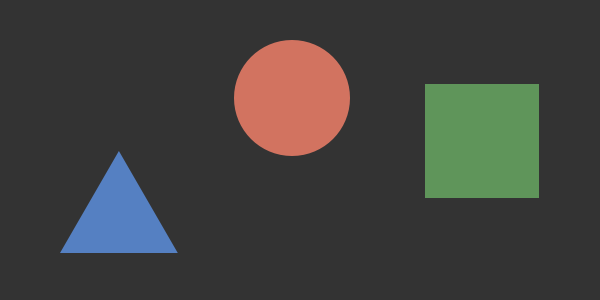
- 「三角」「四角」レイヤーを選びます。

- キャンバス上での表示はこんな感じです。

- メニューの「ファイル」→「エクスポート」と進みます。(ショートカットは、Win:Ctrl + Shift + Alt + S キー、Mac:⌘ + Shift + ⌥ + S キー)
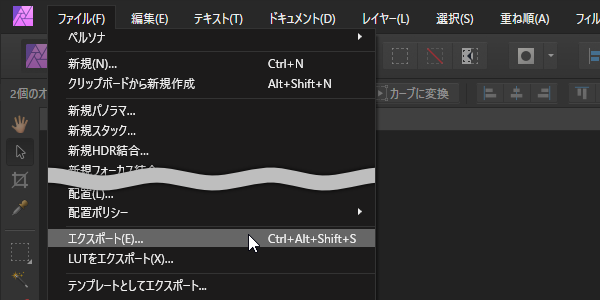
- 「エクスポートの設定」が開きました。ここにある「領域」の設定で書き出される画像がどう変わるのか見ていきましょう。

書き出される画像の違い
全ドキュメント
選択エリア
選択のみ
- 領域を「選択のみ」にしてエクスポート(書き出し)します。

- 実際に書き出された画像がこちら。選択したレイヤーだけが書き出されます。他のレイヤーは書き出されないので、「丸」「背景色」レイヤーは消えています。

Affinity に関する他の記事

Affinity
「Affinity」の記事一覧です。


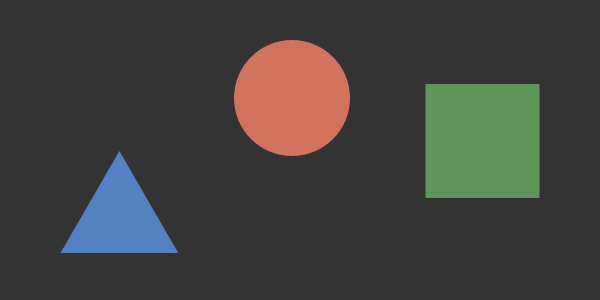
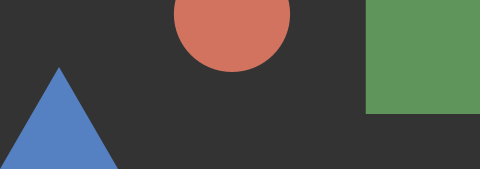


コメント