こんにちは、さち です。
Photoshop の代替として優秀な Affinity Photo。低価格なのに多機能で、コスパに優れた画像編集アプリです。
しかし、この Affinity Photo、Photoshop と同じように Ctrl + Space キー(Mac:⌘ + Space キー)を押しながら「クリック」をしても、ズームイン(拡大)できません。
Affinity Photo はこの操作方法を実装していないのか……。そう思っていたのですが、実は違いました。
ちょっとしたコツが必要ですが、ちゃんとできます!(Windows だけがそうなのであって、Mac は普通にできるのかしら?)
ズームイン(拡大)できない
Ctrl + + キーでもズームイン(拡大)はできます。ただ、作業中は左手でキーボード、右手でマウスを操作しているので、このショートカットキーは実用的ではありません。
左手だけでは、Ctrl(左) + + キーは離れすぎて押せないですし、Ctrl(右) + + キーは手を大きく動かさないといけないので、微妙なのです。
解決方法
ズームイン(拡大)
- まず最初に、Space キーを押し続けます。
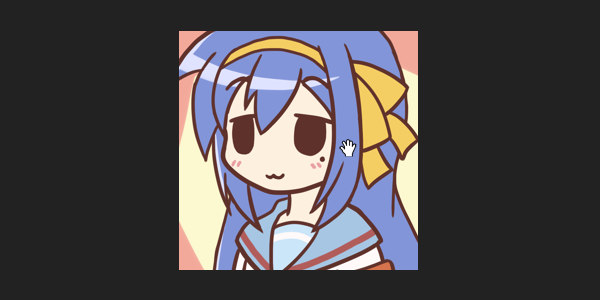
- そのまま、Ctrl キーを追加で押します。すると、ちゃんとカーソルが「ズームイン(拡大)」になるので、「クリック」します。

- ズームイン(拡大)できました。さらに、Ctrl + Space キーを離さずに「クリック」を続けていけば……

- どんどんズームイン(拡大)できます。
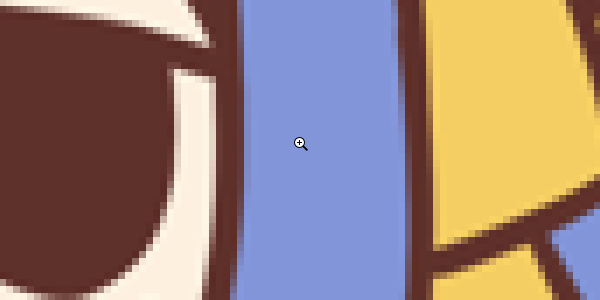
「ズーム」ツールと同様に、「クリック」の代わりに「ドラッグ」をすると、その範囲をズームイン(拡大)できます
ズームアウト(縮小)
- まず最初に、Space キーを押し続けます。
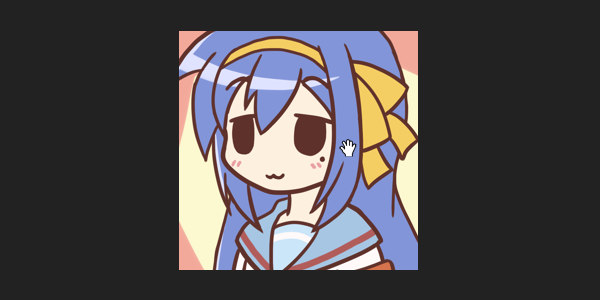
- そのまま、Alt キーを追加で押します。すると、ちゃんとカーソルが「ズームアウト(縮小)」になるので、「クリック」します。

- ズームアウト(縮小)できました。さらに、Alt + Space キーを離さずに「クリック」を続けていけば……
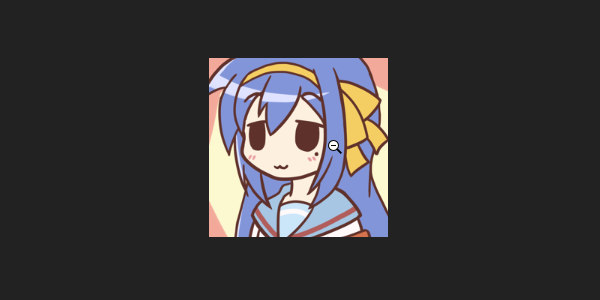
- どんどんズームアウト(縮小)できます。

同様の手順で、Ctrl + Alt + Space キーでもズームアウト(縮小)できます
Affinity に関する他の記事

Affinity
「Affinity」の記事一覧です。





コメント