こんにちは、さち です。
「SAI」は、ブラシ,テクスチャ といった素材を追加でき
表現の幅を広げることができます。
しかし、追加方法が分からずデフォルトのものしか使っていない。
そういう人も多いのではないでしょうか?
今回は、SAI に ブラシ,テクスチャを追加する方法について
なるべく分かりやすくまとめていきます。
「ブラシ形状」を追加するフォルダ
ブラシ形状に関係するのは
SAI本体があるフォルダに置かれている
2つのフォルダ「blotmap」「elemap」に入っているファイル。
「blotmap」はブラシのにじみ方を指定するファイル、
「elemap」はブラシの先端形状を指定するファイルを入れます。
(「blot」は英語で「にじむ」という意味)
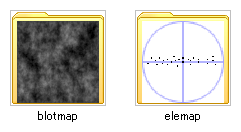
「blotmap」「elemap」に入っているファイルは
【通常の円形】の部分に表示され
ここからブラシ形状を変更できます。
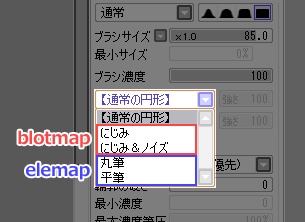
実際にブラシ形状を変更するとこんな感じ。
にじみ方を指定した「にじみ」と
ブラシ先端形状を指定した「平筆」の違いが分かるはず。

「にじみ」は、「強さ」の値が大きい方が効果が分かりやすいです。
「ブラシ形状」は、逆に値が小さい方が分かりやすくなります。
「ブラシテクスチャ」を追加するフォルダ
ブラシテクスチャ(ブラシの質感)に影響するのは
SAI本体があるフォルダに置かれている
「brushtex」フォルダに入っているファイル。
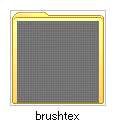
「brushtex」に入っているファイルは
【テクスチャなし】の部分に一覧表示され
ここからブラシテクスチャを変更できます。

実際にブラシテクスチャを変更するとこんな感じ(「キャンバス」を使用)。
ブラシ自体にテクスチャが付加されるので
重ねて塗ると下のようにテクスチャが潰れることがあります。

ちなみに、【用紙質感】を選択した場合は
後述する「用紙質感」で選択した「質感」が
ブラシテクスチャとして使用されます。
「用紙質感」を追加するフォルダ
用紙質感に影響するのは
SAI本体があるフォルダに置かれている
「papertex」フォルダに入っているファイル。
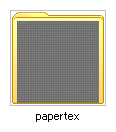
「papertex」に入っているファイルは
【質感なし】の部分に一覧表示され
ここから用紙質感を変更できます。
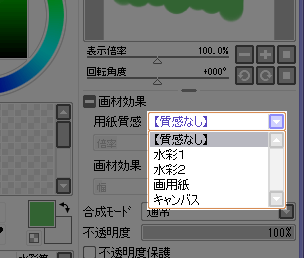
実際に用紙質感を変更するとこんな感じ(「キャンバス」を使用)。
レイヤー内容に質感(テクスチャ)が後付けされるので
ブラシテクスチャと違って、重ねて塗ってもテクスチャは潰れません。

また、テクスチャを後付けする性質上
「用紙質感」はいつでも変更、取り消しが可能です。
これもブラシテクスチャの場合と異なる点ですね。
各フォルダと役割のまとめ
前述3つの項で、4つのフォルダの役割と特徴を見てきましたね。
復習を兼ねてもう一度確認してみましょう。
適用先として「ブラシ」と「レイヤー」の2種類
画像の種類として「ブラシ形状」と「テクスチャ」の2種類
に分類ができます。
つまり、同じテスクチャ素材でも
どのフォルダに入れるかで効果の表れ方が違います。
「blotmap」に入れれば「にじみ」
「brushtex」に入れれば「ブラシの質感」
「papertex」に入れれば「レイヤーの質感」として表れるわけです。
最初は混乱してしまうかもしれませんが
ここまで読んで来られたあなたならきっと大丈夫!
ブラシ形状、テクスチャの追加方法
適用先,画像の種類によって
保存先フォルダが違うことが分かりましたね。
しかし、画像をフォルダに追加するだけでは使えません。
「CONFファイル」の編集が必要です。
編集は手動でも可能ですが
フリーソフト「ConfEdit」を使えばとっても簡単にできます。
早速、導入してみましょう。
→ ConfEdit のダウンロードページへ
(よく分からない場合は「ZIP圧縮」の方をDLしましょう)
「ConfEdit」を配布していたサイト様は閉鎖したようです
今回は、こちらの記事で紹介した
「カスタムブラシ9種」の「ブラシ形状」を追加してみます。
下記手順は SAI を終了した状態で行ってください。
- ブラシ形状の画像を「elemap」フォルダへ移動。
画像の名前はそのままSAIでの表示名になります。
必要に応じて、分かりやすい名前に変更しましょう。
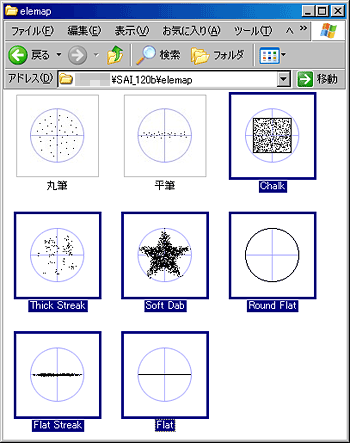
- 「ConfEdit」を起動します。
初回起動時はダイアログが出るので「OK」をクリック。
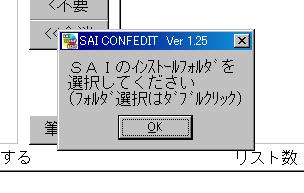
- SAI本体があるフォルダをダブルクリックで選択し「OK」を押します。
(2回目以降の起動ではこの作業はありません)
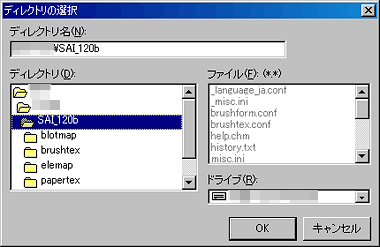
- 今回はブラシ形状を追加するので
「ファイル」→「開く」→「にじみ・筆形状ファイルを開く」。
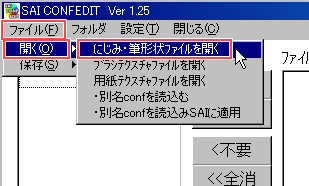
- 最初は「blotmap」(にじみ)の方が表示されます。
「筆切替」ボタンをクリックし「elemap」へ切り替えます。
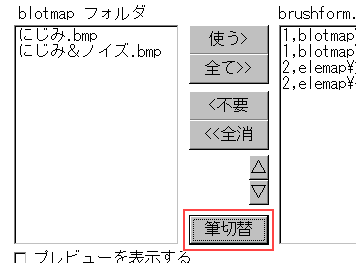
- 「elemap」の内容が表示されました。
今回はすべて追加するので「全て」をクリック。
(すでに追加済みの素材は重複追加されない仕様です)
個別に追加する場合は「使う」をクリックしましょう。

- ブラシ形状が追加されました。
この並び順がそのままSAIに反映されます。
並び順の変更は左側の「△」「▽」でできます。
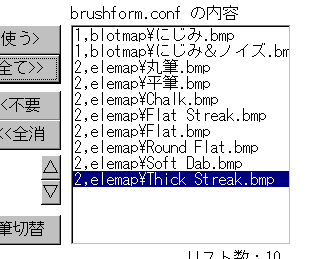
- 「ファイル」→「保存」→「設定をSAIに適用する」。
これでCONFファイルの変更がSAIに反映されます。
(別名で保存して反映を保留することも可能)
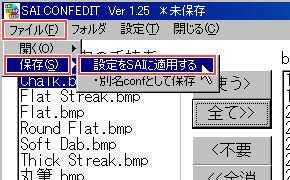
- SAI にブラシ形状が追加されました。

ちなみに、ConfEdit が編集するファイルは
「brushform.conf」「brushtex.conf」「papertex.conf」の3つ。
手動でCONFファイルを編集する場合は
これらのファイルをテキストエディタで開きましょう。
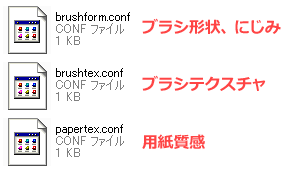
SAI に登録できる素材の数の上限は
「ブラシ形状」「にじみ」合わせて最大 99個
「ブラシテクスチャ」は最大 98個
「用紙質感」は最大 99個 です。
(デフォルトの素材も数に含みます)
ブラシ、テクスチャ等の素材追加は
最初は複雑で難しく感じるかもしれませんが
慣れてくると短時間で簡単にできます。
素材を活かせばイラストの表現の幅も広がるはず。
ぜひ使いこなしましょう!
【関連記事】

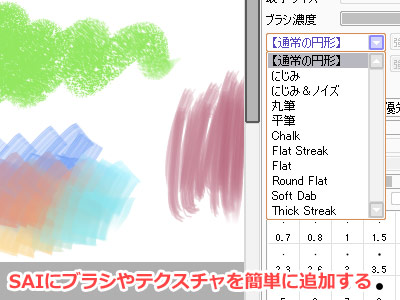


コメント
大変学べました。
大変わかりやすく素晴らしいです
特にフォルダの役割の画像がめちゃくちゃわかりやすくてためになりました。
ありがとうございます。
ConfEditのページが開けません
コメントでのご報告ありがとうございます。
「ConfEdit」を配布していたサイト様は閉鎖されてしまったようです。リンクを削除しました。